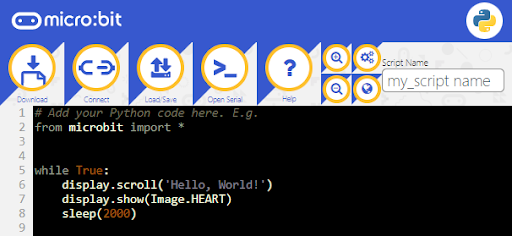Before you Start
You will need:
- a micro:bit module with its programming cable
- a computer with Chrome and internet access
- to complete Software setup for micro:bit first
How to Save a Script
- Open a Chrome web browser (it has to be Chrome) and go to https://python.microbit.org/v/2.
- IMPORTANT: The page will open with an offer to try the new beta version of the editor. Click the Not now button to continue with the /v/2 version of the editor.
A “Hello, World!” script will be displayed in the editor.
- To save the script, firs click the Script Name field and type a unique (or not so unique) name.
- Then, click the Load/Save button.
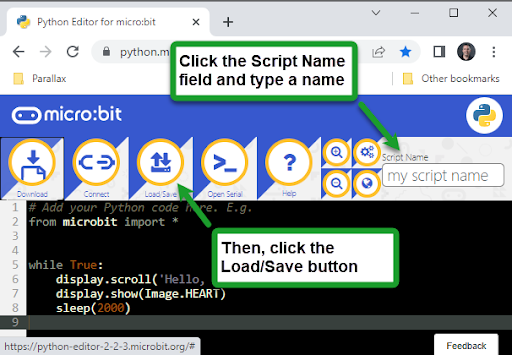
- In the Load/Save dialog box, click the Download Project Hex button, and wait for the file to appear in the bottom margin of your Chrome browser.
- Click the drop-down symbol next to the file and select Show in Folder (or Show in Finder on Macs).
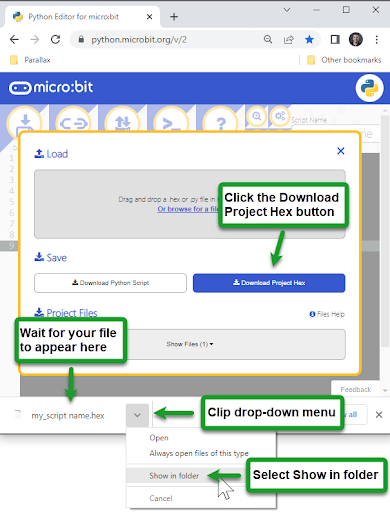
- Locate the file in the file browser window that appears, and optionally move or copy it to a folder of your own creation where you’d prefer to save your scripts.
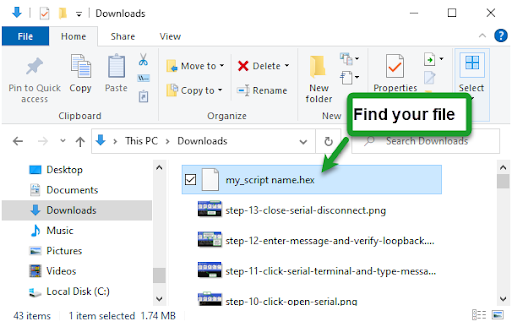
- Back in the Chrome browser, click the the X in the Load/Save dialog box to close it.
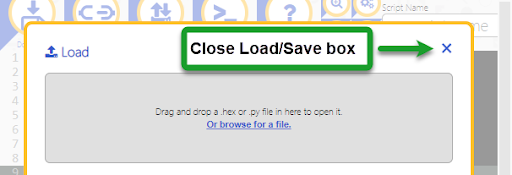
How to open a Saved Script
- First, make changes to the script to make the changes more evident when you reopen a previously saved script.
- Then, click Load/Save.
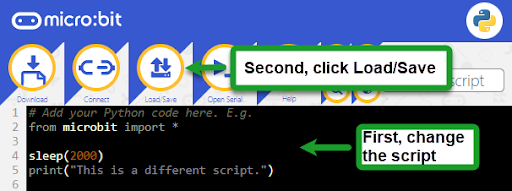
- In the Load/Save box, click the “Or browse for a file” link.
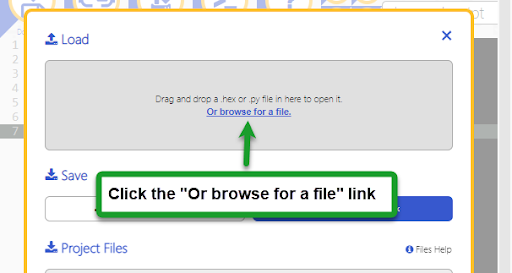
- In the Open dialog box, click the .hex file you saved earlier to select it.
- Then click the Open button.
Before you Start
You will need:
- a micro:bit module with its programming cable
- a computer with Chrome and internet access
- to complete Software setup for micro:bit first
How to Save a Script
- Open a Chrome web browser (it has to be Chrome) and go to https://python.microbit.org/v/2.
- IMPORTANT: The page will open with an offer to try the new beta version of the editor. Click the Not now button to continue with the /v/2 version of the editor.
A “Hello, World!” script will be displayed in the editor.
- To save the script, firs click the Script Name field and type a unique (or not so unique) name.
- Then, click the Load/Save button.
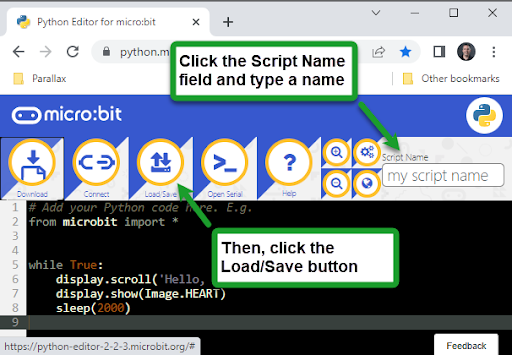
- In the Load/Save dialog box, click the Download Project Hex button, and wait for the file to appear in the bottom margin of your Chrome browser.
- Click the drop-down symbol next to the file and select Show in Folder (or Show in Finder on Macs).
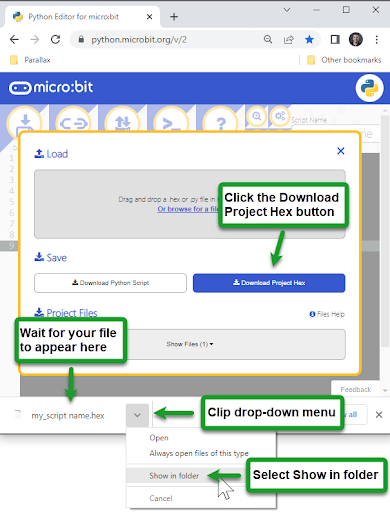
- Locate the file in the file browser window that appears, and optionally move or copy it to a folder of your own creation where you’d prefer to save your scripts.
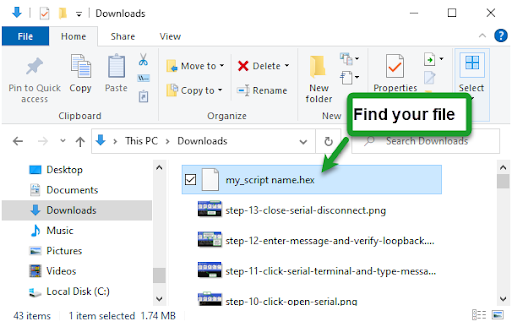
- Back in the Chrome browser, click the the X in the Load/Save dialog box to close it.
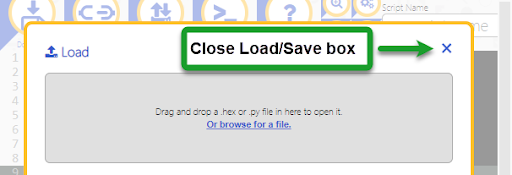
How to open a Saved Script
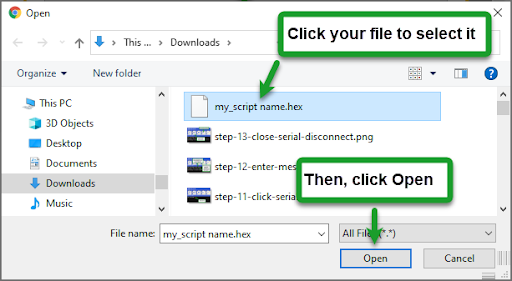
Presto! The script you saved has been reopened.